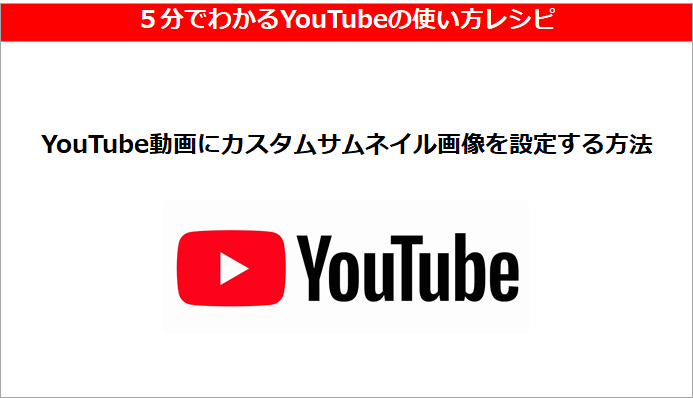YouTube動画にカスタムサムネイルを設定する方法。【5分で解説】
せっかくYouTubeにアップロードした動画のサムネイルが全然目立ってない。誰にも見てもらえない。でも、他の動画は大きくタイトルが貼り出されていてるけど、どうやって作ってるんだろう。自分の動画のサムネイルもパリッと目立たせたい!
そんな疑問を解決したい方のために、本記事では、YouTubeの動画にカスタムサムネイルを設定する方法を解説します。
スポンサードサーチ
YouTube動画にカスタムサムネイルを設定する方法
そもそも「YouTubeのカスタムサムネイルって何?」。そんな方のために簡単に解説させていただきます。すでにご存じの方は読み飛ばしてください。
YouTubeのカスタムサムネイルとは?
下図はYouTubeの管理画面です。YouTubeに動画をアップロードすると青枠の通常のサムネイル欄に自動的に割り当てられた3つのサムネイル画像が表示されると思います。この3つのうちから実際に検索されたときに表示される画像になりますが、赤枠のカスタムサムネイルのようにサムネイルをカスタマイズすることによって、パリッと目立たせることが可能になります。

カスタムサムネイルを追加するには条件があります
おそらくカスタムサムネイルを設定する際に壁にぶつかるのはこの部分だと思います。実は、YouTubeのアカウントを取得して動画をアップロードしただけでは、カスタムサムネイルを追加することが出来ないのです。下図の右側にある[カスタムサムネイル最大ファイルは2MBです。]という表示はされていますか?もし、表示されていない方は、?を押すと以下のようなコメントが表示されると思います。

ご自分の動画に最適なサムネイルを選択してください。カスタム サムネイルを追加するには、お使いのアカウントが確認済みで、良好な状態である必要があります。詳細
この場合、アカウントを取得していても、電話番号認証によるアカウント確認ができていない可能性が大です。YouTubeでカスタムサムネイル設定を可能にするには、アカウント確認が必要になります。アカウント確認をしておくことで、いろんなサービスが使えるようになるので、この機会に完了しておきましょう。
ちなみに、アカウントが確認済みの場合は、青字の確認済みをクリックすると下図のような画面が表示されます。

カスタムサムネイルの適切なデータサイズ
カスタムサムネイルの適切なデータサイズならびにデータ形式は以下の通りです。とくにアスペクト比が16:9となっていますので、データ作成にはパワーポイントが便利だと思います。パワーポイントの初期設定は元々16:9の比率になってますので、そのサイズに合わせて作成することができますのでおすすめです。
- 横1280×縦720(ピクセル)推奨
- アスペクト比は16:9
- 画像ファイル形式はjpg、png、gif、bmp
- サイズは2MB以内
カスタムサムネイル画像の作成方法(例)
カスタムサムネイルの画像を作成する方法はたくさんあると思います。私の場合は、Windowsのパワーポイントとペイントソフト使用して作成しました。要は、適切なデータサイズとファイル形式を守って作成することが出来ればどんなソフトを使用いただいても問題ありません。ただYouTubeのコミュニティガイドラインに準拠した形で作成してくださいね。

例ですが、上図のように16:9のサイズでデータを作成したら、全体をコピーしてペイントにペーストして貼り付けます。貼り付けが終わったら①サイズ変更ボタンを押して、②サイズ入力するだけ。あとは、先ほどの4つある画像ファイル形式のうちのいずれかで保存して完了です。

カスタムサムネイル画像の貼り付け方法
ここまできたら、あとは簡単ですね。YouTubeの動画管理画面にいって、「動画の管理」<「編集」<「情報と設定」の順に辿れば、カスタムサムネイルボタンの表示を見つけられると思います。そのボタンを押して画像を取り込み、サムネイルを選択すればOKです。
以上になりますが、うまく出来ましたか?YouTubeの取り扱いに関するマニュアルは、参考書がいくつか出版されていますので、こちらも合わせてご覧いただければYouTube生活がますます充実すると思いますよ。
YouTubeに関するおすすめ参考書3選
初心者の方だけでなく、中級者向けにも役に立つYouTubeに関する参考書ベスト3はこちらです。